Configuration guides¶
This sections provides guidance on configuring specific aspects of Kerko.
Defining custom facets based on Zotero collections¶
Zotero collections can be mapped to custom facets in Kerko. With this scheme, a collection in the Zotero library represents a facet, and its subcollections correspond to values (or user-selectable filters) within the facet. Figure 1 below illustrates such mapping, taken from the demo library and its corresponding demo site.
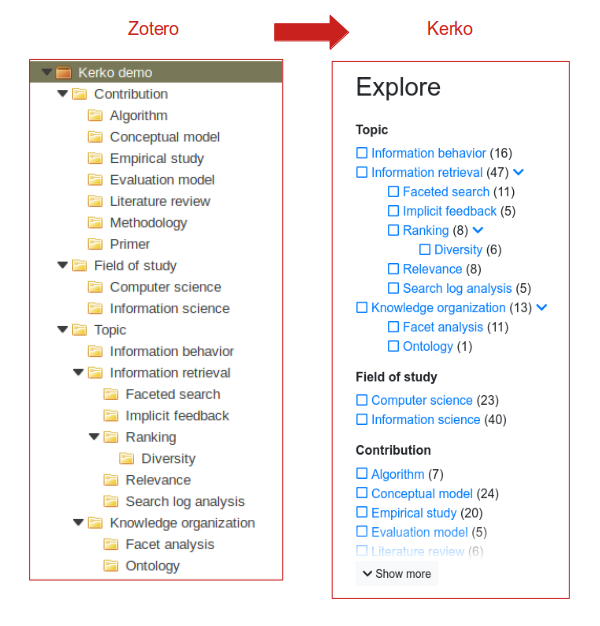
For such mapping to work, the following conditions must be met:
- The collection that is to be mapped to a facet must be a top-level collection. In other words, it must be directly under the root of your Zotero library.
- At least one subcollection must be present within the chosen top-level collection, and that subcollection (or one of its own subcollections) must contain at least one item.
Once your Zotero library it set up to meet those conditions, you may configure the facets. For the example in Figure 1, the configuration looks like this:
[kerko.facets.topic]
enabled = true
type = "collection"
collection_key = "KY3BNA6T"
filter_key = "topic"
title = "Topic"
weight = 110
initial_limit = 5
initial_limit_leeway = 2
[kerko.facets.field_of_study]
enabled = true
type = "collection"
collection_key = "7H2Q7L6I"
filter_key = "field-of-study"
title = "Field of study"
weight = 120
initial_limit = 5
initial_limit_leeway = 2
[kerko.facets.contribution]
enabled = true
type = "collection"
collection_key = "JFQRH4X2"
filter_key = "contribution"
title = "Contribution"
weight = 130
initial_limit = 5
initial_limit_leeway = 2
For details on each parameter, please refer to the parameters documentation. However, we can highlight some elements:
collection_keyis the key assigned by Zotero to identify the collection. An easy way to find this key is to visit your library using Zotero's web interface. Click the collection, and check its URL in your browser's address bar. In our example, the URL of the "Topic" collection is https://www.zotero.org/groups/2348869/kerko_demo/collections/KY3BNA6T, hence the use of"KY3BNA6T"as the collection key.filter_keytells Kerko the key to use in URLs when a user of your Kerko site selects a filter within the facet. In our example, for the "Topic" facet we chose to set this parameter to"topic"and, consequently, the search URL will look like https://demo.kerko.whiskyechobravo.com/bibliography/?topic=Z8LT6QZG.2ZGZH2E2.titleis the heading that Kerko will show for the facet. If desired, you may choose a title that is different from the collection's name in Zotero.weightdetermines the relative position of the facet. Small numbers (low weights) rise above large ones (heavier weights). This explains why, in our example, Kerko displays "Topic" (weighting 110) above "Field of study" (120) and "Contribution" (130).
Other things to know:
-
After adding a new facet, you must clean and re-sync the search index. Please check the documentation on synchronization, but in short you have to use the following commands:
flask kerko clean index flask kerko sync index -
Kerko allows a facet to have any number of hierarchical sublevels (nested subcollections).
- Any new subcollection will automatically appear under the facet after a sync, if it (or one of its own subcollections) contains at least one item. Collection structures that contain no items will not show up in Kerko.
- An item may belong to multiple collections in Zotero. Take advantage of that capability when designing your faceted classification. Ideally, facets complement each other in describing different perspectives on the same objects. If you are unfamiliar with faceted classification, we highly recommend this paper by William Denton (2003): How to Make a Faceted Classification and Put It On the Web.
- In Zotero, an item only needs to be assigned to the hierarchical level that is most relevant for it. You do not need to also add the item to the parent collections. The reason is that in Kerko a given filter automatically includes the items from its corresponding subcollection and all of its subcollections.
- You do not have to expose all of your Zotero library's top-level collections to Kerko. Kerko will only use those that are given in the configuration, and ignore the others. Note, however, that unless you use item inclusion or exclusion parameters, items will be visible in your Kerko site regardless of the collections they belong to.
Phew! We think that this is simpler to setup in practice than it looks in writing. Hopefully you will agree.
Ensuring full-text indexing of your attachments in Zotero¶
Kerko's full-text indexing relies on text content extracted from attachments by Zotero. Consequently, for Kerko's full-text search to work, you must make sure that full-text indexing works in Zotero first; see Zotero's documentation on full-text indexing.
Individual attachments in Zotero can be indexed, partially indexed, or unindexed. Various conditions may cause an attachment to be partially indexed or unindexed, e.g., file is large, has not been processed yet, or does not contain text.
Zotero shows the indexing status in the attachment's right pane. If it shows "Indexed: Yes", all is good. If it shows "Indexed: No" or "Indexed: Partial", then clicking the "Reindex Item" button (next to the indexing status) should ensure that the attachment gets fully indexed, that is if the file actually contains text. If there is no "Reindex Item" button, it probably means that Zotero does not support that file type for full-text indexing (at the moment, it only supports PDF and plain text files).
It can be tedious to go through hundreds of attachments just to find out whether they are indexed or not. To make things easier, you could create a saved search in your Zotero library to get an always up-to-date list of unindexed PDFs. Use the following search conditions:
- Match all of the following:
- Attachment File Type — is — PDF
- Attachment Content — does not contain — . (that's a period; also select RegExp in the small dropdown list, as that will make the period match any character)
This search might return a long list of unindexed attachments. To reindex them all at once, you may select them, then right-click to get the contextual menu, and select "Reindex items". It may require some time to update your library on zotero.org. Note that documents that have no text content, as well as missing documents, will still be considered as unindexed and appear in the results of the saved search.
Controlling the indexing status will not only improve full-text search on your Kerko site, but also full-text search from within Zotero!
Providing Cites and Cited by relations¶
Zotero allows one to link items together through its Related field. However, such relations are not typed nor directed, making it impossible (1) to indicate the nature of the relation, or (2) to distinguish which of two related items is the citing entity, and which is the one being cited. Consequently, Kerko has its own method for setting up those relations.
To establish Cites relations in your Zotero library, you must follow the procedure below:
- Install the Zutilo plugin for Zotero. Once it is installed, go to Tools > Zutilo Preferences... in Zotero. Then, under Zotero item menu, select Zotero context menu next to the Copy Zotero URIs menu item. This configuration step only needs to be done once.
- Select one or more items from your library that you wish to show as cited by another. Right-click on one of the selected items to open the context menu, and select Copy Zotero URIs from that menu. This copies the references of the selected items items to the clipboard.
- Right-click the item from your library that cites the items. Select Add Note from that item's context menu to add a child note.
- In the note editor, paste the content of the clipboard. The note should then
contain a series of URIs looking like
https://www.zotero.org/groups/9999999/items/ABCDEFGHorhttps://www.zotero.org/users/9999999/items/ABCDEFGH. - At the bottom of the note editor, click into the Tags field and type
_cites. That tag that will tell Kerko that this particular note is special, that it contains relations.
At the next synchronization, Kerko will retrieve the references found in notes
tagged with _cites. Afterwards, proper hyperlinked citations will appear in
the Cites and Cited by sections of the related bibliographic records.
Remarks:
- Enter only the Cites relations. The reverse Cited by relations will be inferred automatically.
- You may only relate items that belong to the same Zotero library.
- You may use Zotero Item Selects (URIs starting with
zotero://select/) in the notes, if you prefer those to Zotero URIs. - If entered as plain text, URIs must be separated by one or more whitespace
character(s). Alternatively, URIs may be entered in HTML links, i.e., in the
hrefattribute of<a>elements. - Hopefully, Zotero will provide nicer ways for handling relation types in the future. In the meantime, using child notes is how Kerko handles it. If relation types are important to you, consider describing your use case in the Zotero forums.
- Custom Kerko applications can provide more types of relations, if desired, in addition to Cites and Cited by.